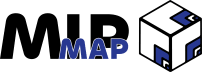Welcome back to the final installment of the Blender Basics series. In case you’ve missed the first four posts, here they are:
Over the past couple of issues we’ve gone over a fairly streamlined path for Asset Creation using Blender, touching on modeling, texturing, rigging, and importing and exporting your game objects once you’ve finished them. The final piece of the puzzle is getting them to move, the process known as Animation. Whether it’s mechanical machinations, creative creatures, or just assembling the average Joe, Animation is the final hurdle in Asset Creation.
As a whole, Animation predates video games by a long time, but the process has stayed remarkably unchanged throughout the years. Even as tablets and mice overtook pen and paper, the core principles of Animation are still alive and well, and once you see them, you won’t be able to ever not see them again. At least, I haven’t been able to.
But at it’s core, Animation is Animation. Moving a character or object in a controlled set of movements is the goal regardless of if the person experiencing it has a controller or a bucket of popcorn in their hands. Thankfully for us, Blender has a *mostly optimal* tool kit that allows us to animate to our hearts content. Let’s get into it.
The Art of the Keyframe
Composing movement is a straightforward process. Select your character, move it’s bones around, add a keyframe. Repeat for the length of the scene. Yet, animation is tough, grueling work that requires a level of consistency and determination that isn’t for the light-hearted. It’s a perplexing duality that lures in many aspiring artists, only to dash their dreams when things quickly get out of hand
Animation isn’t just sitting down and translating the sick sequence in your head to the character you just finished rigging. Unless you’re an innately talented animation savant, that is (R.I.P. Monty Oum). Unfortunately the chances are that you aren’t a natural savant, but you don’t have to be in order to make good animation. All you need to do is understand that the quick sequence you envision will take a lot of time, energy, and effort to accurately recreate.
Since we are working primarily in the direction of making assets for video games, animation is a bit less grueling. Animations for games aren’t minute-long scenes where everything needs to flow from one frame to the next. Instead we have a great deal of flexibility. Video game animations are meant to be quick, snappy, and responsive, meaning that we don’t need to pour our heart and soul into making sick-ass movements. We just need to make the player feel like they’re experiencing sick-ass movements.
Key Concepts
The 12 Principles of Animation
If you haven’t heard of the 12 Principles of Animation, then you really must be new to this. Essentially, the 12 Principles are the guiding foundation of modern animated movements. They aren’t strict rules, but you’ll want to follow one or more of these principles as you work to make visually interesting animations. It might seem like overkill, but I can guarantee that you’ll find your animations improving in quality after applying the 12 Principles.
Keyframes
When we move a character we have to pin the movement so that the DCC knows we want that specific movement. The process is known as Keyframing, where you specify the Translation, Rotation, Scale, or any other property of a bone or object on a given frame. You need to insert a Keyframe for each moving part, which is why animating by hand can get quite tedious.
Blender comes equipped with a handy feature called “Auto-Keyframing” which places a keyframe on designated properties for you as you move the bones and objects. Be aware that this does overwrite any keyframes you might have had before.
Interpolation
If you have two keyframes that are several frames apart, movement will still happen in between. Unless you’ve set your Interpolation to constant, a DCC will attempt to Interpolate between them. Normally this Interpolation is set to some variation of smooth, where the position of the first keyframe will be eased out and then ease into the second keyframe. However, the Interpolation can be adjusted to other types, like Constant (the first keyframe is held until the second’s frame is reached), Linear (keyframe one immediately transitions to keyframe two without any easing), or any other type that your DCC provides.
Utilizing Interpolation can be a great tool for roughing out an animation. Getting bogged down by manually keyframing every frame can be soul sucking, so getting the first pass out of the way is important. Interpolation can further be refined and customized by adjusting the Handles of the keyframes, where you can choose the strength and direction that the Interpolation is applied in.
Blender’s Viewport
Within Blender there are several relevant areas for animation. Some let you directly edit the individual keyframes that you’ll place, while others give larger overviews to help you contextualize the animation with everything else in the scene.
Timeline
The Timeline is the first viewport area that you’ll see after opening up Blender. It sits at the bottom of the screen and consists of the Frame Range (0-250 by default), the Playhead (Blue line centered on frame 50), and any keyframes that are on the active object. It won’t tell you too much more though. It’s purpose is to quickly navigate through the frame range.
Dopesheet
The Dopesheet is a souped-up Timeline, giving you a look at every keyframe on every object in the scene. It’s inspired by a classic 2D animation technique where animators would assemble a chart to see how each object would move, what sounds would play, and where the camera is looking, along with when everything would occur for a sequence.
Graph Editor
The meat-and-bones of animation work inside Blender. While the Timeline and Dopesheet are meant to give you an overview, the Graph Editor is where the magic happens. Once you’ve selected an object or bone, a list of all keyframed properties will appear across the frame range (X axis) and the value of the properties (Y axis). This is where you’ll be able to set the Interpolation and Handle type per keyframe.
Non-Linear Animation Editor
Once you’ve finished an animation, you might want to experiment and make alterations. You don’t want to lose the original animation though. Fortunately, Blender allows you to create Actions. In an Action all of your keyframes are pushed into an Action Sequence that you can then duplicate and play around with without losing your original animation.
All of this is done in the Non-Linear Animation (NLA) Editor, which is unique to Blender. Other DCCs use a similar workflow called Animation Layers, which allow you to build or take away from the base animation (akin to how layers work in Photoshop or After Effects). Blender’s NLA Editor theoretically allows you to do this as well, but the workflow is very cumbersome at times. The NLA has a lot of potential, but it takes a bit to get used to.
Reference
Once we actually start animating, it helps to use some kind of Reference to rough out the scene. Reference is any type of visual aid that provides a base for you to animate off of. For big movements, animators are known to record themselves imitating the needed movements to best understand how to recreate them. Facial animators even have little mirrors at their workstations to quickly mouth out the expressions and words when they need a Reference for how something looks.
Blocking
Blocking is where you’ll take your character and just move their base to where you need them to be. Think of it like marks in theater, or positions in a sport.
The benefit of Blocking comes from laying out the big movements of a sequence without fussing over the small details. For large movements you can just animate the root of an armature, moving them around the room, while for smaller movements you can just get the general movements without fussing over the details.
Onion Skinning / Motion Paths
Onion Skinning is a 2D animation technique that has slowly found it’s way into 3D workflows. When animating a frame, Onion Skinning allows you to see the next keyframes that come after the current frame alongside the previous keyframes that came before. They allow you to see how your movements flow into and out of each other.
Blender comes with a version of Onion Skinning straight out of the box called Motion Paths. All you have to do is select the objects and bones you wish to visualize, go to the Properties section, look for Motion Paths, and adjust the settings accordingly.
Animation Re-targeting
Time-saving techniques are constantly in demand for virtual productions. Animation Re-targeting is one such technique, allowing for the transfer of animation data from one rig to another. However, sometimes the rigs don’t match up perfectly, so the re-targeting process isn’t a simple 1:1 conversion. It’s a delicate process where you have to find the best way of translating one rig’s animations to another. This is why understanding rigging is extremely beneficial to understanding animation.
Animation Re-targeting isn’t natively supported within Blender, however there are several free options to make up for the fact. Both the Rokoko Studio plugin and the Animation Re-targeting plugins allow you to re-target animations. If you’re willing to leave Blender, then the Mixamo website allows you to upload a rigged character and apply the hundreds of free animations they have. Finally, Unreal Engine 5 provides Animation Re-targeting as a native features, which is super handy for game production.
Resources & Tutorials
12 Principles of Animation
Beginner Animation Guide
NLA Animator
Animating with Shape Keys
Animation Re-targeting
Outro
And that’s it! Everything you *generally* need to know in order to start making game assets inside of Blender. Or any other DCC for that matter, since most of them follow a similar workflow. There is still a lot more to detail, especially when it comes to modeling and texturing, however those will be saved for future articles when the time comes.
I hope you enjoyed this series, and if you were able to discover any new information on making assets then I know that all of this was worth it. If you’d like to see more series going into other Blender features, or even other DCCs, let me know down in the comments!
Otherwise that’s it for this edition of MipMap. Stay tuned for next week’s article where I’ll be revealing the future of MipMap and how I’ll be structuring my articles going forward. Until then, stay animated!
- Adam